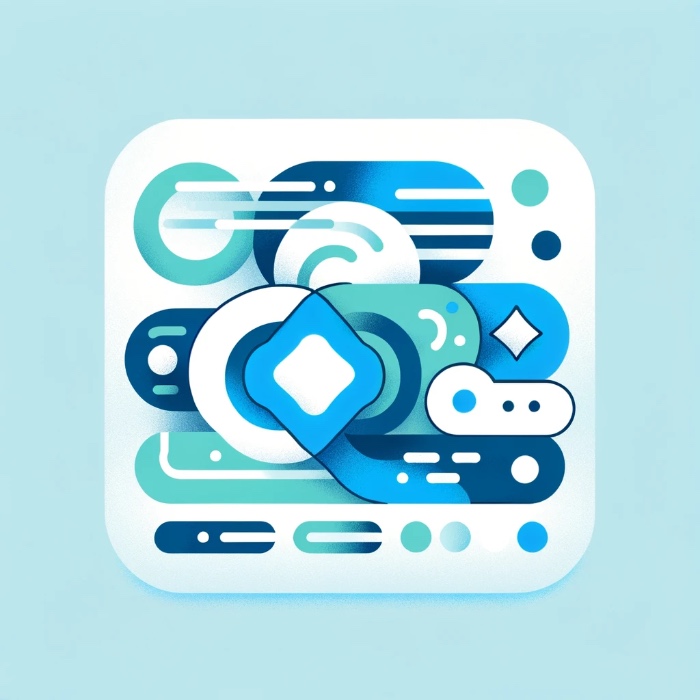SwiftUI offers a variety of semantic colors that adapt to different contexts and system settings,…
NavigationStack in SwiftUI Development

In this tutorial, we will dive into the world of NavigationStack, exploring how it enhances navigation in iOS, macOS, and iPadOS apps. We’ll provide a simple, yet comprehensive guide complete with code examples that you can test in Xcode.
Introduction to NavigationStack
NavigationStack is a SwiftUI view that manages a stack of views, much like a stack of cards. It displays a root view and enables you to present additional views over the root view. It’s part of the declarative SwiftUI framework, making it easier to manage the navigation flow of your app. Unlike the older NavigationView, NavigationStack offers a more intuitive and flexible way to handle navigation.
Implementing NavigationStack
Let’s create a basic two-view navigation: a Main view and a Detail view.
Step 1.1: Creating the Main View
First, we’ll start with our main view. This view will contain a button that, when tapped, navigates to the detail view.
import SwiftUI
struct MainView: View {
var body: some View {
NavigationStack {
VStack {
Text("Main View")
.font(.largeTitle)
NavigationLink("Go to Detail View", destination: DetailView())
}
}
}
}
In this code, NavigationStack is the container for our navigation views. The NavigationLink is used to link to our DetailView.
Step 1.2: Creating the Detail View
Next, we’ll create a simple detail view.
struct DetailView: View {
var body: some View {
Text("Detail View")
.font(.largeTitle)
}
}
The DetailView is straightforward, displaying only a text label.
Step 1.3: Running the App
Now, run the app in the simulator or on a real device. You should see the main view with a button. Tapping the button navigates to the detail view.
Advanced NavigationStack – Path
SwiftUI’s NavigationStack also supports programmatic navigation, where you can control the navigation flow using code.
Step 2.1: Adding Programmatic Navigation
We’ll start by defining SwiftUINavigationStackPath, which will act as our main view. This view will initiate navigation based on the path array.
struct SwiftUINavigationStackPath: View {
@State private var path: [Int] = []
var body: some View {
NavigationStack(path: $path) {
VStack {
Button("Start") {
path.append(1) // Start with 1 to represent the first level of detail
}
.padding()
.navigationDestination(for: Int.self) { int in
DetailView2(path: $path, count: int)
}
Text("Path contains \(path.count) items: \(path.map{ String($0) }.joined(separator: ","))")
}
.padding()
.navigationTitle("Home")
}
}
}