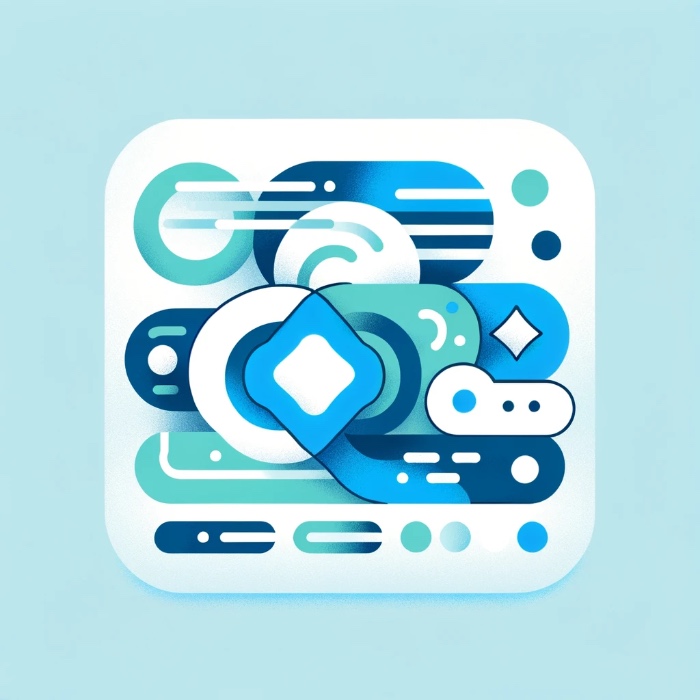SwiftUI offers a variety of semantic colors that adapt to different contexts and system settings,…
Gestures in SwiftUI: Tap, Long Tap, Drag, Rotation

Gestures play a vital role in creating interactive and intuitive user interfaces. SwiftUI offers a variety of gesture recognizers that allow you to add touch and motion-based interactions to your apps easily. This tutorial will guide you through the basics of using gestures in SwiftUI with unique and interesting examples suitable for developers of all levels.
Introduction to Gestures in SwiftUI
SwiftUI provides several built-in gestures such as tap, drag, long press, and rotation. You can attach these gestures to any view using the .gesture modifier. Let’s explore each of these gestures with practical examples.
Tap Gesture
The tap gesture is one of the simplest and most commonly used gestures. It detects a single or multiple taps on a view.
Example: Using Tap Gesture
import SwiftUI
struct TapGestureView: View {
@State private var message = "Tap on the circle"
var body: some View {
VStack {
Circle()
.fill(Color.blue)
.frame(width: 100, height: 100)
.onTapGesture {
message = "Circle tapped!"
}
Text(message)
.padding()
}
}
}
In this example, a Circle view changes the message displayed in the Text view when tapped.
Long Press Gesture
The long press gesture recognizes when a user presses and holds on a view for a specified duration.
Example: Using Long Press Gesture
import SwiftUI
struct LongPressGestureView: View {
@State private var isPressed = false
var body: some View {
Circle()
.fill(isPressed ? Color.red : Color.green)
.frame(width: 100, height: 100)
.onLongPressGesture {
isPressed.toggle()
}
}
}
In this example, the color of the Circle view toggles between red and green when long pressed.
Drag Gesture
The drag gesture allows users to drag views across the screen.
Example: Using Drag Gesture
import SwiftUI
struct DragGestureView: View {
@State private var offset = CGSize.zero
@State private var startLocation = CGSize.zero
var body: some View {
Circle()
.fill(Color.purple)
.frame(width: 100, height: 100)
.offset(x: offset.width + startLocation.width, y: offset.height + startLocation.height)
.gesture(
DragGesture()
.onChanged { gesture in
offset = CGSize(width: gesture.translation.width + startLocation.width,
height: gesture.translation.height + startLocation.height)
}
.onEnded { gesture in
startLocation = CGSize(width: offset.width, height: offset.height)
offset = .zero
}
)
}
}
In this example, a Circle view can be dragged around the screen.
Explanation
- State Variables: We use
offsetto track the current drag offset andstartLocationto remember the view’s position after each drag. - onChanged: During the drag, we update
offsetby adding the current gesture translation to the start location. - onEnded: When the drag ends, we update
startLocationto the new position and resetoffsetto zero for the next drag.
Rotation Gesture
The rotation gesture detects rotation interactions and can be used to rotate views.
Example: Using Rotation Gesture
import SwiftUI
struct RotationGestureView: View {
@State private var rotation: Angle = .zero
@State private var lastRotation: Angle = .zero
var body: some View {
Rectangle()
.fill(Color.orange)
.frame(width: 200, height: 200)
.rotationEffect(rotation + lastRotation)
.gesture(
RotationGesture()
.onChanged { angle in
rotation = angle
}
.onEnded { angle in
lastRotation += rotation
rotation = .zero
}
)
}
}Explanation
- State Variables: We use
rotationto track the current rotation during the gesture andlastRotationto remember the accumulated rotation after each gesture. - onChanged: During the rotation, we update
rotationto the current gesture’s angle. - onEnded: When the rotation ends, we add the current rotation to
lastRotationand resetrotationto zero for the next gesture.
Combining Gestures
SwiftUI allows you to combine multiple gestures on a single view using the .simultaneousGesture modifier.
Example: Combining Tap and Long Press Gestures
struct CombinedGestureView: View {
@State private var message = "Tap or Long Press"
var body: some View {
VStack {
Circle()
.fill(Color.blue)
.frame(width: 100, height: 100)
.onTapGesture {
message = "Circle tapped!"
}
.simultaneousGesture(
LongPressGesture()
.onEnded { _ in
message = "Circle long pressed!"
}
)
Text(message)
.padding()
}
}
}Explanation
- State Variable: We use a
@Statevariablemessageto display the current gesture action. - Circle View: We create a
Circleview with a blue fill, setting its frame to 100×100 points. - Tap Gesture: We use
.onTapGestureto detect tap gestures on theCircleview. When theCircleis tapped, it updates themessageto “Circle tapped!”. - Long Press Gesture: We use
.simultaneousGestureto combine aLongPressGesturewith the tap gesture. When theCircleis long-pressed, it updates themessageto “Circle long pressed!”. - Text View: We display the
messagein aTextview below theCircle, which updates based on the detected gesture.
How It Works
- Tap Gesture: When you tap on the
Circle, theonTapGesturemodifier is triggered, updating themessageto “Circle tapped!”. - Long Press Gesture: When you long press on the
Circle, theonEndedclosure of theLongPressGestureis triggered, updating themessageto “Circle long pressed!”.
In this example, the Circle view can detect both tap and long press gestures, updating the message accordingly.
Conclusion
SwiftUI gestures provide a powerful way to create interactive and responsive user interfaces. By understanding and using these gestures, you can enhance the user experience in your apps.